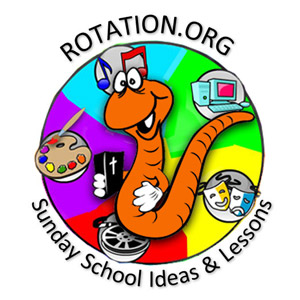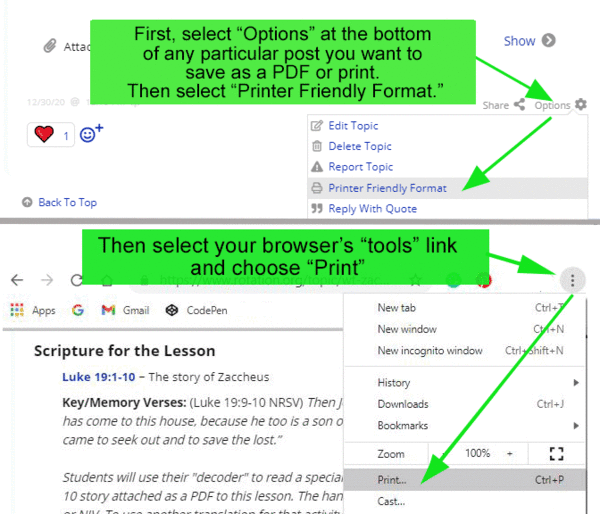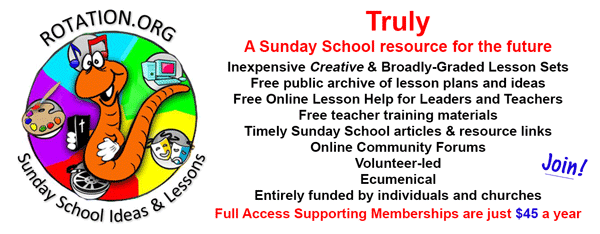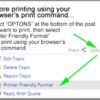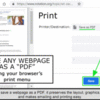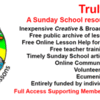There are a number of ways you can save, print, share, copy, or modify content posted at Rotation.org for your own needs.
1. Copy and paste the lesson text into your own Word doc.
 Using your mouse, highlight the desired text in any post, then RIGHT CLICK the highlighted text and select "copy" from your mouse menu. Then, just paste the copied text into your own document. This approach allows you to edit the text to suit your needs.
Using your mouse, highlight the desired text in any post, then RIGHT CLICK the highlighted text and select "copy" from your mouse menu. Then, just paste the copied text into your own document. This approach allows you to edit the text to suit your needs.
- Sometimes when you copy text, the graphic isn't included in your copied material and appears like a blank box. If that happens, try to highlight MORE of the page and watch to see if the graphic gets highlighted too so that it also gets copied and pasted into Word. If that doesn't help, then you should copy the image itself using your mouse to "Save As" the file, then after you save it to youc computer, insert it back into your your WORD doc. (See the "blue box note" below for another way to do this!)
- Depending on your version of WORD and its settings, sometimes the images you paste from a website do not appear onscreen in your Word doc, or in your printed copy. They only appear as an empty box. That's because your image is only visible when you're still connected to the internet where the image was linked to. To solve this, RIGHT click images after you paste them into your Word doc, and select "Save As" to save to your computer. That way your saved doc or printed doc can reference the image file itself, rather than trying to link back to our webpage.
- Attachments such as handouts and scripts will need to be saved and/or printed separately. Open them and "save" them. If it's a PDF, select the "save" icon on your brower's screen.
2. Print a post or lesson plan using your browser's print command.
 First, go to the post/topic you want to save or print and make the post "printer-friendly" by hovering over "OPTIONS" at the bottom of the post and then clicking on "printer-friendly." This removes extra website stuff to produce a cleaner print.
First, go to the post/topic you want to save or print and make the post "printer-friendly" by hovering over "OPTIONS" at the bottom of the post and then clicking on "printer-friendly." This removes extra website stuff to produce a cleaner print.
Then, choose "Print" from your browser menu. That will print everything on the screen, including graphics.
- Attachments, such as handouts and scripts will need to be saved and/or printed separately.
3. Save the webpage as a PDF so you can email it or print and share it.
- Every "print menu" has the option to select "Print as PDF" which saves the copy as a PDF on your computer rather than printing it on paper. Saving any page or text as a PDF preserves the lesson plan's formatting, graphics, and links.


- Attachments, such as handouts, will need to be saved and/or printed separately.
Here's how to save a lesson plan posted at Rotation.org as a PDF:
When your print menu opens, it will look something like the following. Then, instead of selecting your printer, select "Save as PDF" as your print option and tell it where to save the file on your computer. Done! 
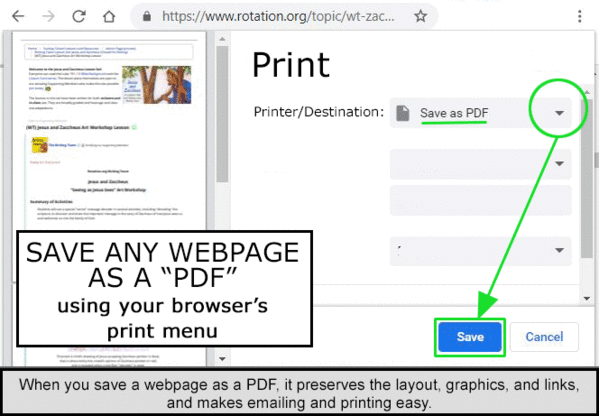
A reminder: All of our content is copyrighted. You have permission to share it for local teaching purposes provided you cite us as the source: Rotation.org.
Did you know you can turn any PDF back into a Word Document?
There are a number of free websites where you can upload a PDF from your computer and they will download it right back to you as a Word doc that you can then edit.
Try: https://simplypdf.com/ or https://pdf2doc.com/
Doing so will preserve the text and graphics, but the layout of the graphics in the Word doc they give back to you may need some adjusting in Word.
This is a great way to make small text changes to any PDF, resave it as a doc or PDF and share it with a teacher.