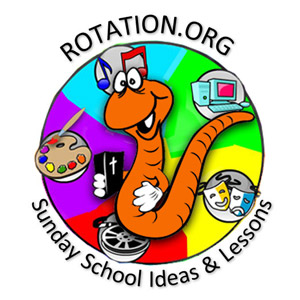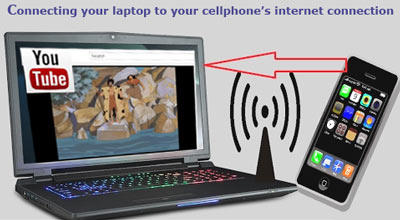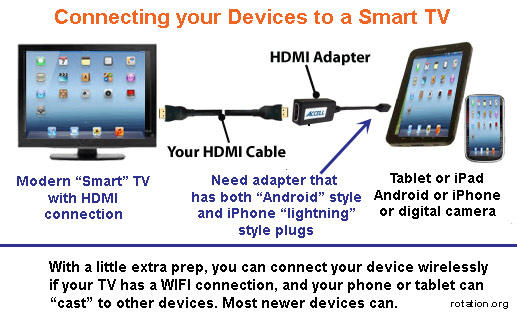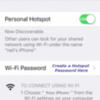How to show photos, videos, and web content from your cellphone on a laptop or Smart TV
I continue to update this article as the tech evolves. Feel free to post a question or suggestion below.
Related Articles:
- How to download a YouTube video for viewing offline
- How to connect your iPhone, Tablet, Laptop, or DVD Player to a TV or LCD Projector
- The Rise of YouTube as a Sunday School media resource
- 18 Ways to Use Your Cellphone in Your Teaching, in the Classroom
Not having an Internet connection in Sunday School is a modern problem.
Churches have been slow to provide internet in the classroom, and yet, an increasing amount of good and free Bible content is now available on websites, including YouTube. Until your church catches up and provides you with the right tools (Wi-Fi) to take advantage of all this free content, you need to know how to bring the Internet into your own classroom, and the answer is USING YOUR CELLPHONE'S INTERNET CONNECTION.
There are two easy ways to use your cellphone to bring the Internet into your classroom:
1. Turn on your cellphone's "Wi-Fi hotspot" option which will allow other wireless devices such as your laptop or Smart TV to "see" and connect to the Internet wirelessly through your cellphone. Details below!
2. Connect your cellphone to your Smart TV using a special cable. This allows you to pull up Internet content on your phone and have it display on a large screen. Details below!
(Using your cellphone browser's "casting" feature to present its content on a big screen tv is dicey. Some Smart TVs don't play nice with some cellphones.)
It would be great if your church has its 21st Century act together and provided your classrooms with Wi-Fi or Internet cable. But if they don't, or the connection is too weak, using your cellphone's internet connection can be the solution. It's not a fast connection, but it should be enough to show that great YouTube video or hear that latest song.
How-To Share Your Cellphone's Internet Connection
with other devices in your classroom
i.e. "Turning on your phone's "HOTSPOT" option.
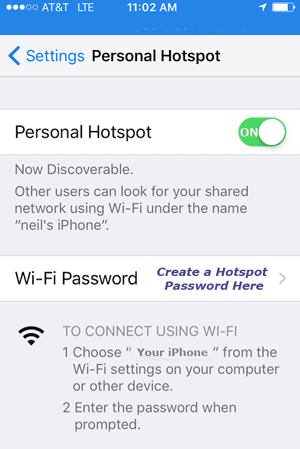 The following instructions and screenshots are from an iPhone 6. Newer phones and Androids will work approximately the same way.
The following instructions and screenshots are from an iPhone 6. Newer phones and Androids will work approximately the same way.
1. Go into your cellphone settings and select "Personal Hotspot."
2. Create a password to your Personal Hotspot and turn the hotspot "on." Now other Internet-capable devices can 'see' your phone on their list of available networks.
3. On your laptop or tablet or TV's Internet connection, open your Internet/network settings and you should see your cellphone listed as "broadcasting" or "available."
4. Select the cellphone hotspot, then type in the password you created when you turned on your hotspot. Now you're up and running!
Once you set up your phone as an Internet "hotspot," every other Internet-capable device within about 20 feet can "see" and connect to your phone's Internet connection, if you give them the password.
Optionally, you can connect your cellphone DIRECTLY to your computer by plugging your phone cord into the USB slot on your computer. (This is sometimes called "tethering.") Your computer (or Internet-capable tablet) will detect your cellphone and see its hotspot to the web. Then you just need to open your internet/network settings on the laptop or table, select the phone, and type in the password.
On a laptop, for example, you simply open your network/Internet settings and it will search for connections. It will see your cellphone broadcasting a hotspot. Double click on the cellphone listing, type the password you created for the hotspot on your phone, and now your laptop is connected to the Internet through your cellphone's Internet connection.
In turn, you can then plug your cellphone, laptop, or tablet into an LCD projector, or use an HDMI cable to connect the computer to your TV, to show the online content on the big screen.
Tips and Caveats
Caution: Only do this REGULARLY if you have an "unlimited" or high GB cellular data plan.  Watching one YouTube video using your cellphone as your Wi-Fi connection probably won't drain your data limit, but doing it a lot will. If you're unsure of your plan and overage costs, dial 611 on your phone and ask your cell carrier. You can also ask someone to help you who has an unlimited data cell plan as they are more and more common these days.
Watching one YouTube video using your cellphone as your Wi-Fi connection probably won't drain your data limit, but doing it a lot will. If you're unsure of your plan and overage costs, dial 611 on your phone and ask your cell carrier. You can also ask someone to help you who has an unlimited data cell plan as they are more and more common these days.
Be sure you plug your phone into a wall outlet as well, as creating a "hotspot" will otherwise suck your battery dry.
This only works if your cellphone has halfway decent signal strength to the nearest cell tower. If your classroom is in a basement, this could be a problem. Move upstairs or near a window. If you can't get signal strength, and the powers-that-be can't or won't run Internet into your Sunday School bunker, ask them if you can run a single long Internet cable down from upstairs or down the hallway into your Sunday school room. Plug that Internet cable into your laptop if feasible, OR plug that Internet cable into a Wi-Fi modem that your cellphone can connect to. Do this enough times and they'll come around to the idea of a permanent connection!
Some Tablets and iPads have internal components that allow them to connect directly to your cellphone's network of cell towers. However, many tablets are sold only to work with standard Internet connections, and not the cellphone carrier's network.
The closer your phone is to your computer or Smart TV, the stronger the hotspot signal.
Remember to turn off your hotspot when you're done.
FYI: Using your Cellphone to connect devices to the Internet is often called "tethering."