~ The following advice should not be overlooked ~
It includes how to make our programs fill more of your screen!
If you are not at least "somewhat" computer literate, please recruit someone who is to help you with downloading, installation, and adjustments. Connect them with the Guides and files that are found in the files that come with the program's downloadable zip file.
Operating Systems
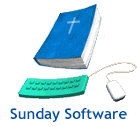 All of the FREE downloadable Bible programs from Sunday Software available here at Rotation.org will run on Windows XP, Windows 7, Windows 8, 10, and Windows 11. In some cases, you may need to make an adjustment to get the (program to run on your version of Windows. Consult the program's tech notes or those at sundaysoftware.com.
All of the FREE downloadable Bible programs from Sunday Software available here at Rotation.org will run on Windows XP, Windows 7, Windows 8, 10, and Windows 11. In some cases, you may need to make an adjustment to get the (program to run on your version of Windows. Consult the program's tech notes or those at sundaysoftware.com.- None of the downloadable programs will run on a Mac, or Linux, or Android. If you want a "Kids Bible app" for your tablet, see our app article.
- Always install and run the software while logged in on your PC as the main admin user on your PC and not in a limited user account.
- Windows will throw security screens at you regarding the download and installation of the software. You can safely select "run anyway" and "yes."
- If you have an overly protective third-party security program installed on your PC, it may try to interfere with one of these programs' installation. Go ahead and temporarily disable the security software to see if that solves your problem. These downloads and installs have been scanned and can be trusted!
Read each Software's "README" File!
Each program's downloadable "Zip" file has a README text file in it. View that file and the Game Guides for your software's latest tech helps.
PLEASE NOTE: Some of the installation programs may have out-of-date "usage and copying restrictions" language since Sunday Software is now giving these programs for your local teaching use. They may not otherwise be distributed or shared beyond the Supporting Member's congregation.
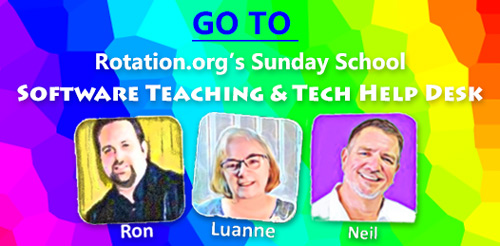 Need help? Ask Ron, Luanne, and Neil, our software teaching and tech help desk!
Need help? Ask Ron, Luanne, and Neil, our software teaching and tech help desk!
Many of the Programs Require the Installation of Quicktime 7.7.9 for Windows
Check the program's README file found in the program's downloaded zip file.
If your menus or animations aren't working, or the program installation hangs up looking to install QuickTime, it probably means you need QT 7.7.9.
Quicktime is the utility many multimedia programs use to run their media and animations. It is made by Apple for Windows PC and it's free at https://support.apple.com/kb/DL837. While some programs traditionally came with a version of QT preinstalled, you'll want to make sure your Windows 7, 8 or 10 computer has the latest (and last) version of Quicktime for Windows. If you need version 7.7.9, get it at: https://support.apple.com/kb/DL837
Note: The "Interactive Kids Bible Series" programs (Life of Paul, etc), require you to install Quicktime version 2.1 on your computer. This older version's installation file is found in installed folder for those programs on your computer.
Important Tip: How to Make the Program Appear LARGER on Your Computer Screen
Several of Sunday Software's software programs have a "fixed" windows size of 800x600 -- which on larger resolution monitors (such as 1900x1200) can make the program appear "small" on the screen with a lot of unused space around it. You'll notice it when you see the installed program running on your screen the first time. Windows has a "scaling" feature that makes those programs fill more of your screen.
Read and print the article here, or continue reading below.

The Windows 10 and 11 display “scale" option is found in the Display Setting App and not in the Windows Control Panel for some dumb reason. To find the Settings app, right-click any empty area on your desktop and select Display Settings. Try 150% to begin with.
In Windows 7 and 8 the Display Setting is found in the Windows Control Panel. Try 125% or 150%.
Here's what the settings app menu looks like in Windows 10 and 11 when you right-click a blank area on the desktop. Click DISPLAY settings to adjust the scaling.

As well, some of Sunday Software's "3D style games" (like Galilee Flyer) may appear "stretched wide" on your wide aspect monitor IF your video chip's graphic properties are not capable of automatically adjusting the game's proportions. Depends on the quality/capability of your computer's graphics chip. Solution: Open the Graphic Properties options in Windows and select "fixed aspect" or "center display" to control the stretching.

Here's what the Graphic Properties control panel looks like on one person's computer:
Print this handy article to share this display sizing advice.
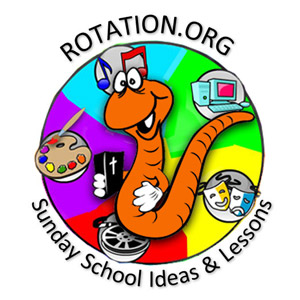








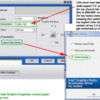


 A fix for Broderbund's Kid Pix 4
A fix for Broderbund's Kid Pix 4

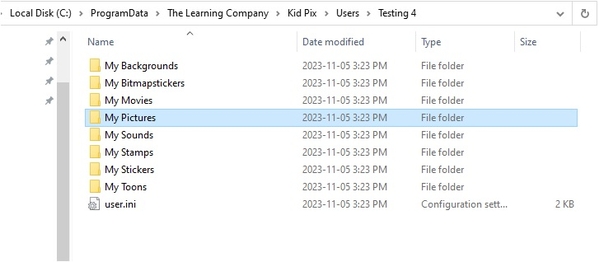
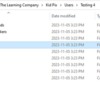
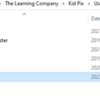
 Thank you again!
Thank you again! 

