Connecting Your Laptop, Cellphone or Tablet to a TV or Projector in the Classroom
I am regularly updating this article as the tech evolves. If you have questions or suggestions, please email me at webmaster.rotation@gmail.com, or create a post below.
The first post describes how to connect your cellphone (or your computer or your tablet) to your TV using an inexpensive cable.
Also found below in this topic:
- How to download a video from YouTube for teaching and research purposes
- How to wirelessly "cast" a YouTube video from your cellphone to your big TV
- How to "cast" your Chrome web browser's content wirelessly to your SmartTV.
Related articles on other pages:
- The Rise of YouTube as a Sunday School Media Resource
- How to Download a YouTube video for viewing offline
- See a Writing Team Lesson that uses a cellphone connected to a TV to create "Bible Selfie Stories" and a "Selfie Reflection Booth."
- 18 Ways to Use Your Cellphone in Your Teaching, in the Classroom
- Read an article about ways to use cellphone photos and videos in your lessons.
WHY THIS MATTERS
- Today's Sunday School teachers are finding videos, photos, maps, and other teaching media online -- and need a way to show them on a big screen in their classroom. Our lesson forums are full of such content.
- Today's Sunday School teachers typically have smartphones that can either use their own cellular internet connection or tap into the church's WIFI to access online content, such as a free Bible video on YouTube.
- Today's teachers are also taking and wanting to show photos and videos of classroom activities.
The easiest way to connect your cellphone (or computer or tablet) to a TV is to use an inexpensive adapter cable.
You just need to know what kind of PLUG you need to go into your TV, and what kind of plug you need on the other end of the cable to go into your cellphone.
Modern TVs have two types of video inputs ("plugs") on their backsides: HDMI is the most common. But some churches have older TVs that have red, yellow, white connectors ("composite" or "RCA" style plugs).
The end of the cable that goes into your cellphone will be either an iPhone "lightning" style plug or an Android-style plug.
UPDATE: You may need a lightning-to-HDMI cord that works with your model of iPhone or iPhone The cord I’ve had for three years works with my iPAD but not with my new iPhone 13 Probably need to upgrade my cord (thanks Apple 🤨).
Once you know what kind of plugs you need on the two ends of the cable, go to your favorite online or brick-and-mortar store and purchase the cable. It will run you about $16. Get the 6-foot cable!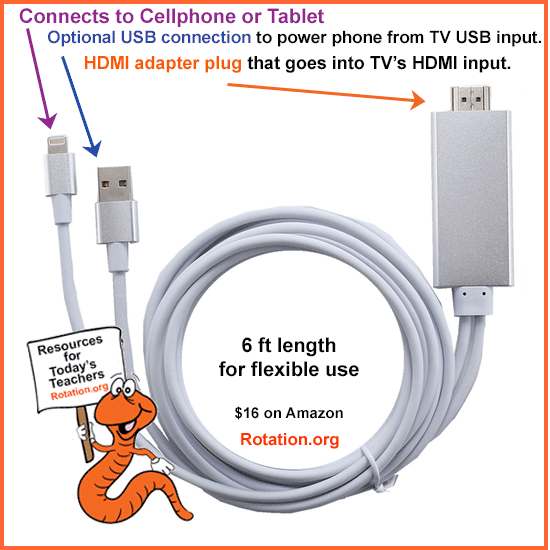
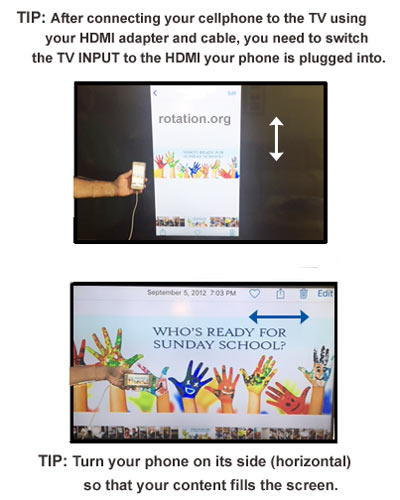
What can you do with a cellphone or tablet connected to a TV? Plenty!
- Show YouTube Videos
- Take "Bible Story Selfies"
- Video your classroom skits
- Show photos or videos of kids explaining key lesson points
- Show maps and photos of Israel
- Show illustrations of Bible stories and characters
- Use your cellphone camera's special effects and features to creatively present and prompt engagement on lesson content
- Turn your TV into a "live" monitor other kids can watch while a recording is being made. Great for pretending you have a "newsroom" or "tv studio."
There are also some really fun *live* video recording techniques you can do with your kids by connecting a cellphone or tablet to your television. Here's one described in our Writing Team's "Shepherds and Angels" Music-Television Workshop that uses the HDMI to cellphone cable to create a *live* TV show we call "Bethlehem Live."
Read these lesson ideas and lesson plans:
- See a Writing Team Lesson that uses a cellphone connected to a TV to create "Bible Selfie Stories" and a "Selfie Reflection Booth."
- See the Writing Team's "Bethleham Live" lesson that creates a "live" studio audience by connecting a cellphone/camera to a TV.
- Read an article about ways to use cellphone photos and videos in your lessons.
Internet in the Classroom
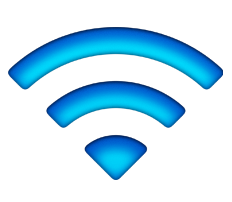 Hopefully, you have a Wi-Fi connection in your church and it is strong in your classroom.
Hopefully, you have a Wi-Fi connection in your church and it is strong in your classroom.
If it's not strong, look into installing a "Wi-Fi booster" nearby which amplifies the Wi-Fi signal in your church where you need it.
But if your church doesn't offer you a web connection, you can still use your cellphone's web connectivity to show content on a TV screen.
It's easy to use your smartphone's web access as your Wi-Fi connection in the classroom. Here's how...
If your church does NOT have Wi-Fi, but your phone has a strong signal to a nearby cell tower, you can connect to the Internet with your phone! Just remember that connection/data rates will apply. Find a volunteer with "unlimited data" to bring their phone into your classroom if you don't have it.
Downloading Internet Content, such as Videos from YouTube
Sometimes, you need to copy and/or download content and bring it into a classroom. The legal principle of "Fair Use" in US and Canadian copyright law gives educators extra latitude in using all copyrighted material for the expressed and limited purposes of non-profit teaching, commentary, and research. This includes when circumstances require you to convert the format of a copyrighted work from one file format to another (such as from a record to an MP3, or from an online video to one you can play on a device that can't get online).
Read our instructions for How-to Download a video from YouTube. Once downloaded, the file can be copied to a USB flash
memory drive and brought into your classroom for playback on a DVD player, laptop, or tablet, or brought in on the device itself. This copy can only be used for limited teaching purposes and cannot otherwise be shared.
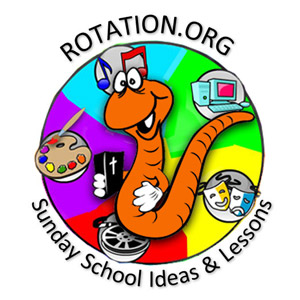
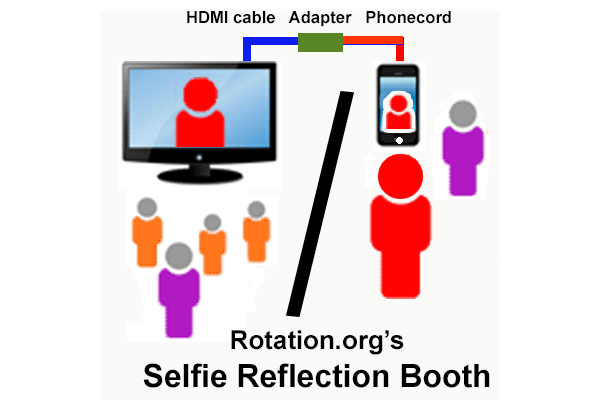
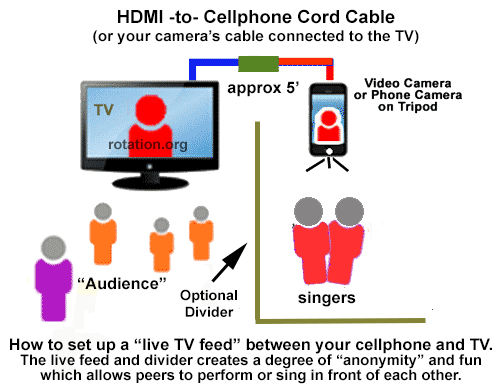






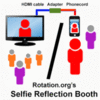
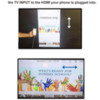

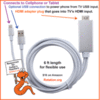
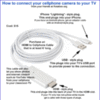
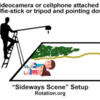
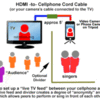
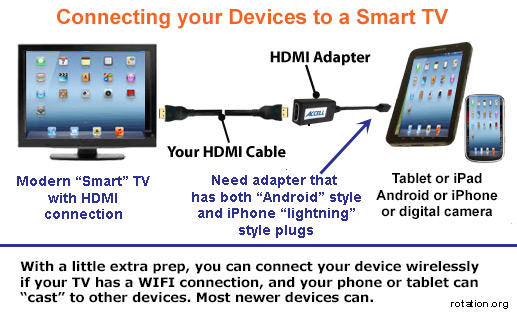


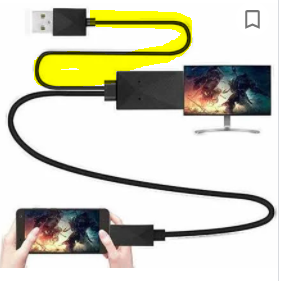

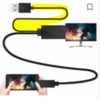


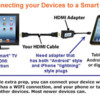




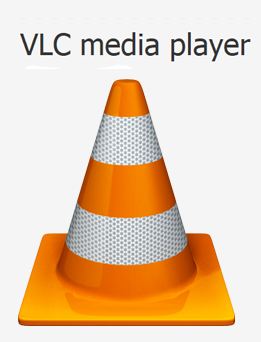 I use
I use 
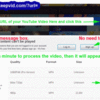

 Right now, the only fully-compatible solution to connecting your cellphone or computer device to your TV is to
Right now, the only fully-compatible solution to connecting your cellphone or computer device to your TV is to 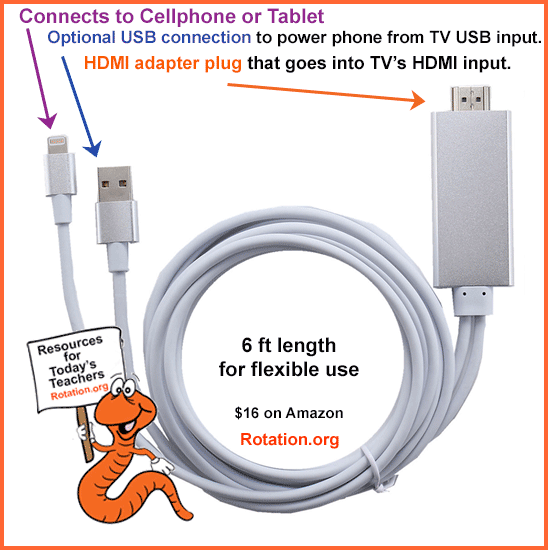
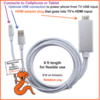
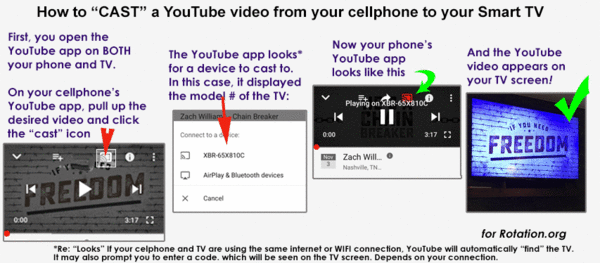
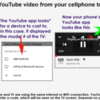





 The graphic on the right
The graphic on the right



